Teknik Dan Panduan Membuat Daftar Isi Dengan Multilevel List
Teknik daftar isi Multilevel List
Daftar isi merupakan salah satu kepeluan didalam buku ataupun artikel dan juga salah satu hal yang menggambarkan sebagai ringkasan suatu buku.
kita bisa menggunakannya dengan langkah-langkah berikut :
1.Buka halaman daftar isi yang sudah kita buat kemudian Blok semua baris yang ingin diberi titik-titik secara otomatis.
2.kemudian klik Tabs sebelah kiri sampai muncul Tabs kanan lalu klik angka ditabulasi yang paling ujung, maka akan timbul seperti dibawah ini
3. kemudian pada Aligment pilih Righ, Leader pilih no.2, tekan tombol set, lalu klik ok untuk menyelesaikan. seperti dibawah ini :
4.selanjutnya letakkan kursor disebelah kanan baris pertama daftar isi kemudian teka Tabs.
itulah cara membuat daftar isi secara cepat semoga dapat bermanfaat dan bisa membantu pekerjaan anda dengan cara cepat.
Dan selanjutnya ada daftar Multilevel list adalah daftar yang terdiri dari banyak tingkat. Di daftar multilevel List kita bisa menggunakan bullet, huruf, angka atau bisa ketiganya digabungkan. Multilevel list ini dalam microsoft Word dapat kita gunakan untuk membuat outline sebuah dokumen yang terdiridari beberapa bab.
Cara membuat daftar Multilevel list sebagai berikut :
- Di home Tab, paragrafh group, kemudian klik tanda panah Multilevel list
- kemudian klik Define New Multilevel List untuk untuk menampilkan kotak dialog dan klik tombol more, seperti gambar dibawah ini :
- Kita dapat mengatur tampilan daftar. Perubahan yang dibuat dilihat di kotak kedua di click level to modify.
- Pilih level kemudian klik angka di bagian click level to modify dari level 1.
- Pilih yang didinginkan seperti bullet, angka atau huruf di bagian number style for this level
- Beri format nomor di enter formating for number. serperti menambahkan titik, kurung, atau teks seperti bab
- pada level selanjutnya jika ingin menambahkan angka dari level sebelumnya, contohnya seperti pada level 2 dibuat menjadi 1.1 , kita bisa mengklik tanda panah include level number from dan kemudian klik level 1. dan selanjutnya centang kotak Restart list after.
- selanjutnya atur posisi teks dan nomor di Position dan kemudian bisa klik Ok jika sudah selesai, dan daftar yang telah dibuat akan muncul di bagian Lists in current Documents.
baca juga :
http://bunglonmerah.blogspot.com/2019/05/membuat-daftar-isi-dengan-tabulasi-dan.html?m=1membuat daftar isi dengan tabulasi dan table contents microsoft word



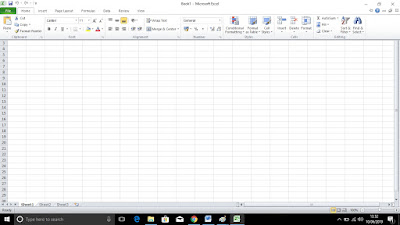
Komentar
Posting Komentar