Drop Cap, Columns, Header & Footer, Clip Art dan Watermark, Page border, Smart art, Footnote dan Comment
Drop Cap
Drop Cap adalah tulisan huruf besar dalam awal paragraf, atau untuk menonjolkan suatu bagian teks di awal kalimat atau awal dokumen.
Agar bisa membuat bagaimana penggunaan drop cap yaitu dengan cara sebagai berikut :
- Klik diparagraf yang huruf awalnya akan dibuat Drop Cap
- Tab Insert, grup Text, dan kemudian klik Drop Cap.
- Dan pilih posisi : Dropped ( yang ditempatkan didalam paragraf), In margin (yang ditempatkan dalam margin).
Dan jika ingin menggantikan posisi Drap Cap bisa mengulangi langkah-langkah tersebut. Jika ingin mengedit Drop Cap dengan cara berikut ini:
- Pilih drop cap yang ingin diubah,kemudian
- Tab insert, group text, klik drop cap dan pilih drop cap Options
- Di position bisa mengatur posisi Drop Cap yang diinginkan
- Dan pada bagian options terdapat, Font (mengubah tipe font), line to drop ( mengatur tingi baris pada drop cap), Distance from text (mengatur jarak Drop Cap dengan teks dalam paragraf)
- Dan lalu tekan Ok bila selesai
Dan jika ingin menghapus format drop cap dengan cara : pilih drop cap yang ingin dihapus kemudian, insert tab, text group dan klik drop cap dan pilih None.
Columns
Columns ialah pengaturan di mickrosoft word yang untuk membagi dokumen,tulisan menjadi suatu baris dalam satu halaman. Dan colums juga bisa membuat kolom pada lembar kerja yang telah kita buat Seperti, pada saat kita membuat journal yang menggunakan mode tulisan menjadi 2 kolom.
Header dan footer
Header ialah teks yang diletakkan dibagian atas halaman yan akan selalu tampil pada setiap halaman. Dan kita juga bisa dengan cepat mengubah atau menambah header untuk memberikan informasi bagi pembaca dalam printout lembar kerja seperti, nama siswa, NiM, Kelas, Ruang dan lain-lainnya. Sedangkan
Header dan footer akan muncul disetiap halaman dokumen. Teks dalam header dan footer dapat di format dengan memilih Selecting -> format option, di mini toolbal.
Page Border
Page Border ialah digunakan membuat bingkai pada setiap halaman dokumen . Sehingga terdapat pembatasan di sekililingnya.
Page layout > page border dan pilih bingkai yang diinginkan.
Color memberikan efeck warna > width besar border dari yang kita buat (pilih) > Art (seni) mengganti garis dengan pola lain > whole document (Apply to) > Ok.
Dan cara mengaturnya :
Page border > Options > edse Of Page (Teks). Ganti semua dengan 1pt.
Smart Art
Smart Art yaitu seni pintar untuk membuat struktur organisasi. Dan untuk menyisipkan ataupun menampilkan diagram dan bagan pada lebar kerja kita, seperti diagram process, cycle, Hierachy, Relationship, matrix, dan pyramid.
Insert > Smartart > Hierarchy (ambil salah satu) > lalu Ok.
Insert > Smartart > Hierarchy (ambil salah satu) > lalu Ok.
Footnote dan comment
Footnote
Footenote atau catatakan kaki ialah daftar keterangan khusus yang dibuat dibagian bawah setiap lembaran kerja, yang menjelaskan sumber kutipan atau sebagai penyusun daftar bacaan atau bibliografi.
Comment
Comment adalah untuk menambah catatan atau memberi komentar pada microsoft word dengan tidak merubah isi dari file yang telah kita buat. Comment terletak dibarisan menu Review. Dan setelah itu kita pilih New Comment, dan selanjutnya disanalah kita bisa mengetikan komentar yang ingin kita berikan, dan sesudah itu kita bisa menyimpan file tersebut.
baca juga : http://bunglonmerah.blogspot.com/2019/05/membuat-daftar-isi-dengan-tabulasi-dan.html?m=1membuat daftar isi dengan tabulasi dan table contents microsoft word
baca juga : http://bunglonmerah.blogspot.com/2019/05/membuat-daftar-isi-dengan-tabulasi-dan.html?m=1membuat daftar isi dengan tabulasi dan table contents microsoft word







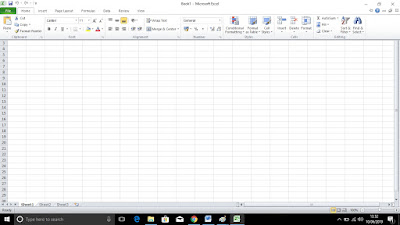
Komentar
Posting Komentar